Getting Started
Nachdem das Basis-Setup gemäß Basis Getting Started installiert wurde, kann die Collector App eingerichtet und der Collector konfiguriert werden.
Collector(n) einbinden
Damit die Collector App Data Collectoren konfigurieren kann braucht Sie deren Netzwerk-Endpunkt.
1. Über die Navigationsleiste zur Data Collectors Seite: http://localhost:4000/collector-app/de/collectors wechseln.
2. Auf den Collector Hinzufügen Button klicken.
3. Es kann ein beliebiger Name vergeben werden. Die Url beginnt mit http:// für eine unverschlüsselte Verbindung und mit https:// für eine mit TLS verschlüsselte, gefolgt von der IP-Adresse/Hostname und dem Port (default: http://localhost:8001). Falls eine verschlüsselte Verbindung mit selbst signierten Zertifikaten verwendet wird, muss die TLS Verifizierung ausgehschalten werden. Die Konfigurations-Schnittstelle des Data Collectors kann mit einem Token abgesichert werten.
Standardmäßig ist kein Token konfiguriert.
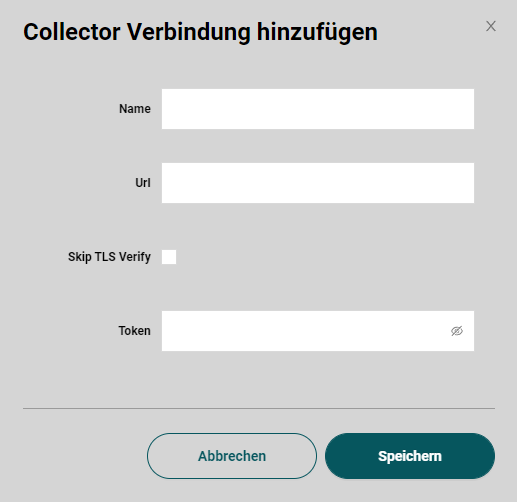
| Name | Url |
|---|---|
| Collector | Docker: http://collector:8001 Windows: http://localhost:8001 |
4. Auf Speichern klicken. Der Collector erscheint in der Collector Übersichtstabelle.
Collector Einstellungen
1. Durch klicken auf das Zahnrad-Symbol in der Aktions-Spalte der Übersichtstabelle einer Collector Spalte, öffnen sich die Collector-Einstellungen.
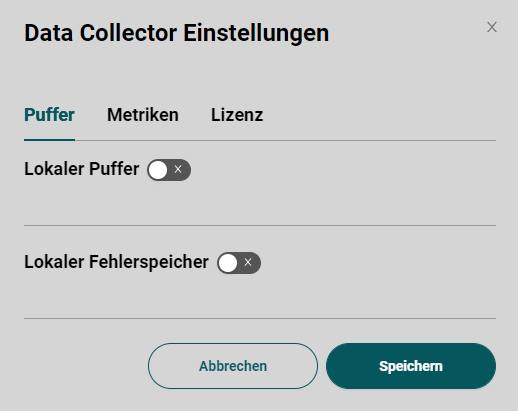
2. Die Puffer Einstellung erlaubt es Daten auf dem Computer auf dem der Collector läuft lokal zwischen zu speichern, falls es zu einer Netzwerkunterbrechung kommt. Angegeben werden muss ein Dateipfad und die maximale Puffergröße. Der Lokale Fehlerspeicher speichert Informationen, wenn Daten nicht korrekt übertragen werden konnten.
3. Durch die Metriken Einstellung schreibt der Collector zyklische Informationen über seinen eigenen Zustand in eine Influx Datenbank.
4. Falls der Lizenz-Server nicht automatisch über die Broadcast Suche gefunden wird, kann dessen IP oder Hostname konfiguriert werden. Außerdem wird hier angegeben in welchem Lizenzmodus der Collector betrieben werden soll.
OPC UA Browser einbinden
Um OPC UA Server durchsuchen zu können wird ein OPC UA Browser benötigt. Die Collector App braucht auch hier den Netzwerk-Endpunkt. Die Konfiguration erfolgt equivalent zum Collector auf der OPC UA Browser Seite.
| Name | Url |
|---|---|
| OPC UA Browser | Docker: http://opcua-browser:8080 Windows: http://localhost:8080 |
Verbindungen anlegen
Als erstes müssen die Verbindungsinformationen zu den Daten-Quellen und -Senken konfiguriert werden. Das kann auf der Verbindungs-Seite getan werden.
OPC UA Server Verbindung
Es wird die OPC UA Server Verbindung als Daten-Quellen angelegt.
1. Klicken auf den Verbindung erstellen Button. Es öffnet sich ein Dialog mit 3 Schritten.
2. Eine Verbindung kann gleichzeitig auf mehreren Collectoren angelegt werden. Zum Beispiel wenn sie alle in eine zentrale Datenbank schreiben sollen. Es werden also jene Collectoren im ersten Schritt ausgewählt.
3. Im zweiten Schritt werden allgemeine Verbindungsinformationen abgefragt. Die Ausfallzeitabschaltung gibt die Zeit an, die bei einem Verbindungsabbruch gewartet wird, bis ein erneuter Wiederaufbauversuch erfolgt.
Für die Schnellstartkonfiguration werden folgende Werte konfiguriert:
| Name | Url |
|---|---|
| Sample OPC UA Sample Server | Docker: opc.tcp://opcua-server:4840 Windows: opc.tcp://localhost:48010 |
Die Import-Funktion erlaubt es zuvor exportierte Verbindungen in Form einer json-Datei zu laden.
4. Zuletzt muss noch der OPC UA Verbindungstyp ausgewählt werden. Dann können noch OPC UA spezifische Sicherheitseinstellungen vorgenommen werden. Im default Fall werden keine Sicherheitsmechanismen angewandt.
5. Nach dem klicken auf Speichern erscheint die Verbindung in der Verbindungsübersichtstabelle.
Influx Datenbank Verbindung
Die Verbindung zur Influx Datenbank dient als Daten-Senke.
1. Der Erstellen Dialog wird ein zweites mal durchlaufen. Dieses mal mit den folgenden Werten für den Demo Aufbau:
| Name | Url | Datenbank |
|---|---|---|
| InfluxDB | Docker: http://influxdb:8086 Windows: http://localhost:8086 |
demo-db |
Im 3. Schritt wird die Influx Verbindung ausgewählt und der Datenbankname konfiguriert. Existiert die Datenbank noch nicht, wird diese automatisch angelegt. Die restlichen Parameter werden default mäßig gesetzt.
2. Nach dem Speichern erscheint auch die Influx Datenbank Verbindung in der Tabelle.
Symbole anlegen
Jede Verbindung hat untergeordnete Symbole. Dabei gibt es Ausgangs- und Eingangs-Symbole, welche untereinander verlinkt werden. Ein Eingangssymbol kann dabei mit mehreren Ausgangssymbolen verbunden werden. In den Folgenden Schritten wir erklärt, wie ein OPC UA Subscription Symbol angelegt und mit einem Influx Measurement verlinkt wird.
OPC UA Subscription anlegen
1. Grundsätzlich kann man auf zwei verschiedene Weg zur Symbolübersicht gelangen: Über die Navigationsleiste oder wenn man in der Verbindungstabelle die OPC UA Verbindung anklickt, wird die Zeile expandiert. Es erscheint eine Zusammenfassung der Eingangs- und Ausgangs-Symbolen. Durch klicken auf die Eingangs-Zeile wird man automatisch auf die Symbol Seite weitergeleitet, so dass die Verbindung direkt vor gefiltert wird.

2. Auf der Symbol Seite muss im übergeordneten Filter die OPC UA Sample Server Verbindung ausgewählt werden. Um aus allen Verbindungen auswählen zu können wird auf das Lupe Symbol geklickt.
3. Nachdem eine Verbindung ausgewählt wurde erscheint der Symbol erstellen Button auf dem man klickt.
4. Es öffnet sich ein Dialog mit mehreren Schritten. Als Typ wird der Subscription gewählt.
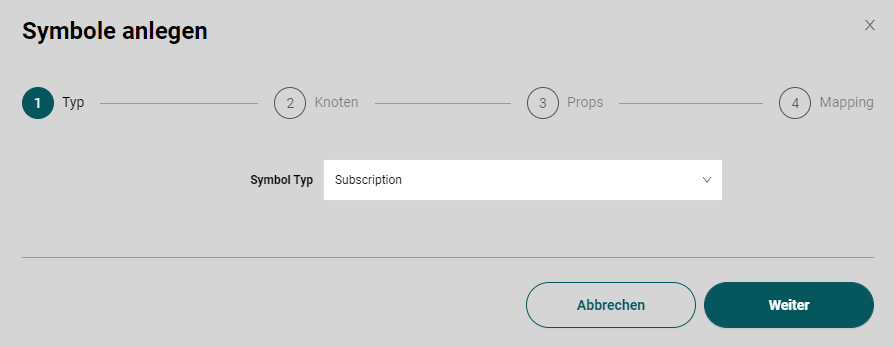
5. Im nächsten Schritt kann der OPC UA Server mit Hilfe des Browsers durchsucht werden. Durch klicken auf die Checkbox können OPC UA Variablen ausgewählt werden. Es muss mindestens eine Variable ausgewählt werden. Für jede markierte Variable wird ein Symbol erstellt.
6. Danach können optional verschiedene Eigenschaften konfiguriert werden.
7. Im letzten Schritt Automapping können verschiedene Verbindungen ausgewählt werden, für die jeweils Ausgangssymbole angelegt und mit den OPC UA Subscription Symbolen automatisch verknüpft werden. Hier wird die InfluxDB ausgewählt.
8. Nach dem Klicken auf Speichern, werden OPC UA Subscription - und Influx Measurement Symbole angelegt und automatisch verknüpft. Falls die Symbole eingeschalten sind beginnt der Data Collector mit der Arbeit. Die Symbole erscheinen in der Tabelle. Durch klicken auf eine Symbol-Zeile werden die Verbundenen Symbole angezeigt.
Influx Measurement anpassen
1. Wechseln des Übergeordneten Filters auf die InfluxDB Verbindung.
2. Expandieren eines Influx Measurements in der Tabelle.
3. Im Expandierten Bereich wird die Struktur des Measurements dargestellt. Hier können Fields und Tags konfiguriert werden (Influx Doku). Standardmäßig wird der Variablen-Pfad im OPC UA Tree als Tag und der Wert des Verknüpften Symbols als Value Field angelegt. Hier kann die Struktur noch weiter angepasst werden.
Grafana Integration zu Visualisierung
Grafana ist ein web-basiertes Tool um vor allem Zeitreihendaten zu visualisieren. In der Collector App kann eine Anbindung ans Grafana erflogen, damit die vom Collector erfassten Daten direkt Angezeigt werden können.
API Key erstellen
In den Grafana Einstellungen kann ein API Key angelegt werden. Diese benötigt die Admin Rolle. Weitere Infos in der Grafana doku.
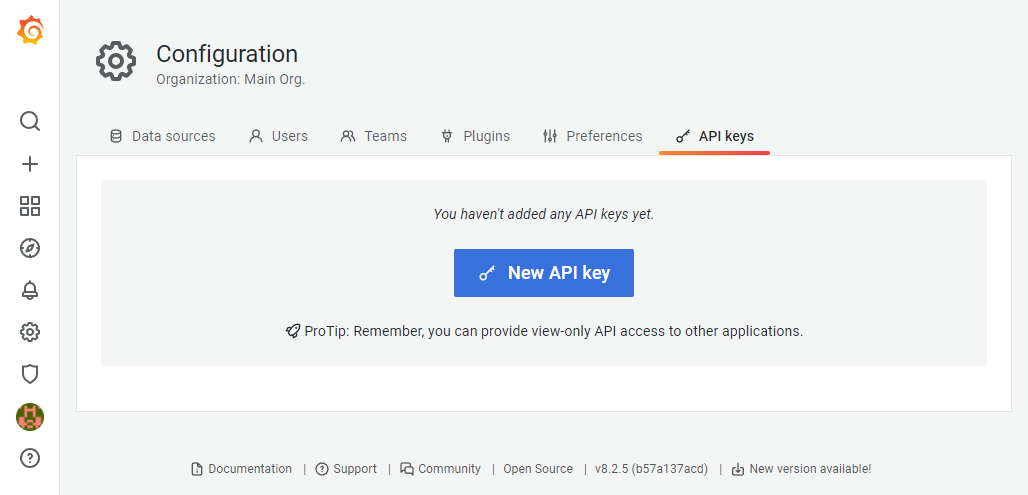
API Key eingragen
1. Zunächst wird über die Navigationsleiste die Einstellungsseite ausgewählt.
2. Im Baustein Explore wird die Grafana integration konfiguriert. Hier wird die URL und der zuvor erstellte API Key eingetragen. Nach klicken auf Speichern wird gefragt, ob Grafana Datasources automatisch auf basis der Verbindungen in der Collector App erstellt werden sollen.
3. Nun kann man in der Symboltabelle bei Influx Measurements auf den Link Button klicken. Dann öffnet sich ein neuer Browser Tab mit einem Grafana Panel in dem das Measurement angezeigt wird.